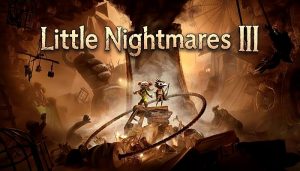Среди внутренних модемов особой популярностью пользуются платы на базе процессоров от Lucent. Имя непосредственно разработчика готовой платы не имеет никакого значения, поскольку разницы между устройствами от различных производителей практически нет. Внешний модем — это отдельное устройство, которое подключается к компьютеру через один из последовательных портов (СОМ) или по порту USB. Для внешнего модема, в отличие от внутреннего, требуется дополнительное питание от электросети. Стоимость внешних модемов заметно, чем внутренних. Устройства производства компаний Асогр и GVC обойдутся вам в сумму порядка 30-50 долл более дорогие модемы от ZyXEL или IDC могут стоить 70-100 долл. Как видите, в отдельных случаях стоимость внешних модемов в десять раз превает стоимость внутренних братьев. Объясняется это тем, что модемы данного типа обладают рядом преимуществ.
Внешние аппаратные модемы лучше работают на старых телефонных линиях, которые отличаются чрезмерной зашумленностью сигнала. При этом на качественных цифровых линиях они по скорости подключения к интернет-провайдеру сравнимы с внутренними программными модемами. Для установки внешнего модема вам не придется открывать корпус системного блока и разбираться в размещен устройств на материнской плате — достаточно лишь подключить интерфейсные провода к соответствующему гнезду на задней стенке системного блока. Если внешний модем вдруг зависнет, привести его в чувство можно простым переключением тумблера, предназначенного для включения и выключения питания модема. Внешний модем оснащен множеством световых индикаторов, которые сигнализируют о его рабочем состоян. Подавляющее большинство внешних модемов оснащено отдельными процессорами, позволяющими им самостоятельно выполнять поставленные перед модемами задачи, так что такой модем будет исправно осуществлять даже на очень слабом компьютере. Общие характеристики модемов для коммутируемого доступа независимо от того, какой тип модема вы выберете, очень важно, чтобы устройство соответствовало определенным техническим требованиям.
Следует учесть, что современный модем должен поддерживать стандарт передачи данных V.90 или его улучшенную версию — V.92. Подобная характеристика означает, что устройство может устанавливать соединение на скорости до 56 Кбит\\с. Модемы, разработанные по предыдущему стандарту (V), ограничены максимальной скоростью 33,6 Кбит\\с, даже если их использовать на качественных цифровых телефонных линиях. а Установка внутреннего модема в корпусе системного блока ничем не отличается от инсталляции, к примеру, видеокарты или внутреннего TV-тюнера.
— Убедитесь в том, что компьютер полностью обесточен.
— Снимите кожух с корпуса системного блока и освободите на задней панели окошко для торцевой области платы модема.
— Установите модем в свободный РСI-разъем.
— Верните на место кожух корпуса системного блока, восстановите все подключения проводов и включите компьютер. Подключить внешний модем намного проще.
— Отключив питание от системного блока, подсоедините к одному из последовательных портов (СОМ-портов) шнур, поставляемый в комплекте с модемом. Иногда вместо соединения по СОМ-порту применяется разъем USB.
— Подсоедините противоположный конец этого провода к модему.
— В соответствии с инструкцией подсоедините к модему электропитание.
— Найдите на корпусе устройства тумблер типа power on off или вкл.выкл., переключите его и, если после этого на модеме загорятся световые индикаторы, включите компьютер. Теперь, когда модем физически подготовлен к взаимодействию с компьютером, необходимо настроить его программную оболочку. Для начала следует установить драйверы. В большинстве случаев это стандартная процедура, которая не должна вызвать у пользователя никаких затруднений. Впрочем, на данном этапе иногда возникают определенные проблемы.
Например, если система при подключен модема обнаружит неизвестное устройство, она не сможет установить для него подходящие драйверы. Такого рода проблему зачастую можно решить с помощью установки драйверов модема в ручном режиме. Если во время первой загрузки Windows, которая производится сразу после подключения модема, операционная система обнаружила новое устройство, разместите в CD-приводе компакт-диск, прилагающийся к модему, и разрешите Windows попытаться установить драйверы для модема самостоятельно. Может быть и такое, что операционная система никак не отреагирует на появление в компьютере нового аппаратного обеспечения. В этом случае действуйте согласно приведенной далее инструкции:
— Активизируйте Панель управления. Для этого воспользуйтесь окном Мой компьютер или вызовите команду управления и запустите ярлык Телефон и модем.
— В появившемся окне Сведения о местонахождении в списке Страна, где вы сейчас находитесь выберите нужное государство. Кроме того, в поле Телефонный код города укажите код вашего населенного пункта. В самом низу окна Сведения о местонахожден имеется переключатель Тип набора номера. Если вы точно знаете, какая у вас АТС (цифровая или аналоговая), выберите соответствующее его положение для цифровой АТС — тоновый набор, для аналоговой АТС — импульсный набор. Для завершения работы с текущим окном щелкните на кнопке ОК.
— Теперь на экране появится окно Телефон и модем. Активизируйте в нем вкладку Модемы.
— Для добавления в систему нового модема щелкните на кнопке Добавить. После этого будет запущена утилита Мастер установки оборудования.
— По завершения опроса аппаратных ресурсов операционная система либо обнаружит новый модем, либо сообщит, что таких устройств на вашем компьютере она не видит. В первом случае можно считать, что установка прошла успешно. При необходимости система попросит вас указать месторасположение драйверов для модема. Если Windows никаких устройств не нашла, значит придется продолжить установку в ручном режиме. Щелкните на кнопке Далее, после чего на экране появится следующее окно мастера установки. Вкладка Модемы окна Телефон и модем Окно Мастер установки оборудования
— В очередном окне мастера установки щелкните на кнопке Установить с диска.
— На экран будет выведено окно Установка с диска. Теперь вставьте в CD-привод компакт-диск с драйверами к модему и щелкните на кнопке Обзор.
— Чтобы выбрать подходящий драйвер, в раскрывающемся списке Папка окна Поиск файла перейдите на устройство для чтения компакт-дисков и найдите на прилагаемом к устройству диске необходимые файлы. В данном случае вам потребуется в первую очередь файл с расширением. Обычно драйверы для операционной системы Windows XP находятся на диске в папках с названиями типа Drivers, Wm2k или WinXP.
— Выбрав подходящий файл, щелкните на кнопке Открыть, а затем на кнопке ОК предыдущего окна. Если вы выбрали подходящий файл драйвера, то в окне мастера установки оборудования вы сможете задать конкретную модель модема. Укажите требуемый параметр и щелкните на кнопке Далее.
— На следующем шаге укажите, к какому порту подключен модем. Для внешних модемов обычно доступны варианты СОМ1 и COM2 (разумеется, если в вашем компьютере есть два СОМ-порта). Если вы не знаете, к какому именно порту вы подключили модем, установите переключатель. Все порты — в таком случае точно не ошибетесь. После выбора порта система приступит к установке драйверов.
— Установив драйверы, утилита Мастер установки оборудования сообщит, что процедура завершена успешно. Для продолжения работы с модемом щелкните на кнопке Готово. Настройка Windows для связи с интернет-провайдером. После успешной инсталляции модема можно приступать к настройке соединения с поставщиком услуг сети Интернет. Для соединения с интернет-провайдером в Windows ХР предназначена специальная подпрограмма.
— Выполните команду Мастер новых подключений, после чего на экране появится первое окно одноименного мастера.
— Щелкнув на кнопке Далее, необходимо установить переключатель Подключить к Интернету и щелкнуть на кнопке Далее.
— В следующем окне выберите переключатель Установить подключение вручную и щелкните на кнопке Далее.
— Теперь укажите, какое аппаратное средство будет использоваться для доступа в Интернет. В нашем случае необходимо оставить вариант, установленный по умолчанию, т.е. через обычный модем. Когда все технические формальности будут соблюдены, утилита Мастер новых подключений автоматически перейдет непосредственно к настройке удаленного подключения по коммутируемому каналу связи.
— В первую очередь укажите имя поставщика услуг сети Интернет. Введенное здесь название будет использоваться только в качестве имени удаленного подключения на вашем компьютере, поэтому вы можете ввести все что угодно (например, Интернет или Провайдер).
— В следующем окне в строке Номер телефона введите номер для дозвона к интернет-провайдеру и щелкните на кнопке Далее. Вводить цифры телефонного, номера можно без черточек между ними.
— Теперь наступает один из самых ответственных этапов — необходимо указать имя пользователя и пароль, которые бу дут вашим пропуском в Интернет во время прохождения процедуры авторизации на сервере интернет-провайдера. Для этого в строке Имя пользователя введите ваш логин, а в строках Пароль и Подтверждение пароля дважды введите один и тот же пароль. На флажки, установленные в нижней части этого окна, можете не обращать никакого внимания. Когда все будет готово, щелкните на кнопке Далее.
— Перед тем как мастер завершит свою работу, установите флажок Добавить ярлык подключения на рабочий стол и щелкните на кнопке Готово.
Затем наступит этап проверки ваших прав на доступ в Интернет — ваш модем передаст серверу интернет-провайдера сведения о ваших имени пользователя и пароле. Если имя пользователя и пароль были введены корректно, то процесс установки соединения с Сетью завершится успешно. Об этом будут свидетельствовать появившиеся в системной области возле часов мигающие мониторчики. Окно программы подключения к серверу поставщика услуг сети Интернет Всплывающее сообщение об успешном соединен и индикатор соединения на системной панели задач.
Чтобы получить более подробную информацию о состоянии подключения, дважды щелкните левой кнопкой на значке в виде мигающих мониторчиков, после чего вы увидите все необходимые сведения. Для прекращения соединения с сетью Интернет воспользуйтесь кнопкой Отключить, размещенной в этом же окне. Существует и более удобный способ прекращения сеанса связи с интернет-провайдером щелкните на значке в виде мигающих мониторчиков правой кнопкой и выберите в появившемся контекстном меню пункт Отключить.
Если широкополосный доступ сравнивать с коммутируемым, то подключение к широкополосному каналу связи потребует от вас значительно меньше времени, знаний и сил. Все ключевые этапы в данном случае будут на порядок проще и короче. Для получения доступа в Интернет посредством широкополосного канала вам понадобится следующее. Кабель широкополосного канала связи, подведенный непосредственно к тому месту, где у вас расположен компьютер. Специальный модем (разработанный либо для ADSL, либо для кабельных сетей и т.д. — в зависимости от используемого вами способа подключения). В системном блоке компьютера должен быть установлен сетевой адаптер Ethernet (сетевая карта) или свободный порт USB для подключения модема к компьютеру. Выбор аппаратного обеспечения для широкополосного доступа. Вероятно, вам не придется вникать в тонкости выбора модема — скорее всего, у интернет-провайдера есть устройство, которое он устанавливает всем новым абонентам при подключен. Стоимость этого модема может колебаться в довольно широких пределах — от 40 до 100 долл. Визуально модемы для широкополосного доступа похожи на обычные внешние модемы для коммутируемых каналов связи это тоже небольшие коробочки с лампочками-индикаторами. Чтобы соединить ваш ПК с широкополосным каналом связи посредством модема, выполните следующие действия.
— Выключите компьютер.
— Подключите к модему кабель канала связи.
— Если вы планируете подключать ваш модем к компьютеру с помощью сетевого адаптера Ethernet, подсоедините к модему соответствующий кабель. В противном случае воспользуйтесь кабелем для соединения по порту USB. Если модем поддерживает оба варианта подключения к системному блоку компьютера, выберите лишь один из них, например только Ethernet.
— Подсоедините противоположный конец этого кабеля на задней панели системного блока ПК к сетевому адаптеру Ethernet или к порту USB.
— Подключите модем к внешнему источнику питания. Сразу после загрузки Windows вы увидите окно утилиты Мастер нового оборудования.
— В первом окне мастера выберите переключатель Нет, не в этот раз и щелкните на кнопке Далее.
— Разместите в устройстве для чтения компакт-дисков диск, который прилагается к вашему модему. Если в следующем окне мастера в это время был выбран переключатель Автоматическая установка, то Windows автоматически проверит вставленный компакт-диск и найдет на нем нужные драйверы. Настройка Windows и соединение с интернет-провайдером При использовании широкополосного доступа вы можете работать во Всемирной сети сразу же после установки драйверов для модема.